

- #Bluetooth remotehelper page timeout install
- #Bluetooth remotehelper page timeout code
- #Bluetooth remotehelper page timeout password
- #Bluetooth remotehelper page timeout crack
If an error code starts with ‘63’, then you are trying to pair a device in the Bluetooth pairing mode. Power off the device, scan its QR code again, and pair again. The app cannot acquire the SSID of the device. Please submit feedback in eWeLink app with the device ID and a screenshot of the error code and wait for eWeLink to email you about the recovery time. The app fails to register the device or get the device type. Please check if you have given all required permissions to eWeLink app. The app fails to connect the phone back to your home WiFi. When the app is communicating with the device, the device cannot connect the access point of the device, cannot get device information or the device is not responding. It is similar to compatible pairing mode, so it also starts with the two numbers ‘62’. The QR scanning method applies softAP technology which connects to the access point generated by the device by scanning its QR code. Please try again QR scanning Pairing(SoftAP) If not, it has quitted compatible pairing mode.
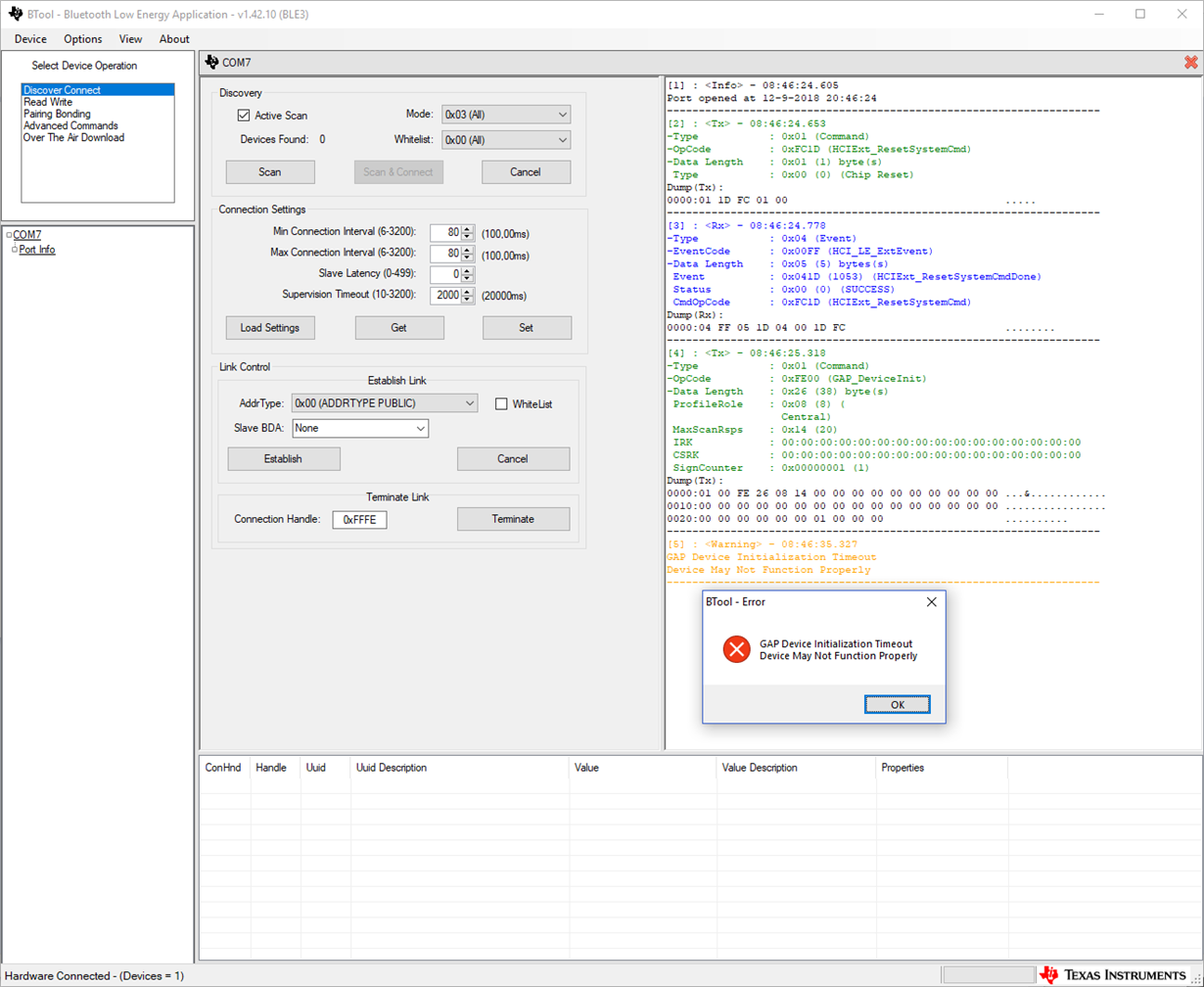
Check if the device is still blinking quickly constantly. The app fails to find any devices within 3 minutes.

Please submit feedback in eWeLink app and wait for eWeLink to email you about the recovery time. These errors happen when the app fails to register the devices or there is no response from the server. Please check if you have given the required permission to eWeLink app. 6202/6203/6204 Communication error The app fails to connect device hotspot, cannot receive device information or the device is not responding. Power off the device, set the device in compatible pairing mode again, and pair again.
#Bluetooth remotehelper page timeout password
Compatible pairing mode is the method for you to manually connect to a WiFi hotspot generated by the device to tell the device which WiFi SSID and password could be used to connect to eWeLink servers. The first two numbers ‘62’ means you are trying to pair the devices in the compatible pairing mode. Please submit feedback in eWeLink app if this error continues to occur. If not, it has quitted quick pairing mode. Check if the device is still blinking twice and pauses repeatedly. If the pairing fails again, please try again with a personal mobile hotspot to test the WiFi functionality of the device. The solution to this type of error is to try again. To fix them, enable DHCP.įailed to receive the required data or device is not responding in the process of searching for, registering, or connecting the device. These error codes mean that eWeLink app cannot find the devices or cannot assign IP addresses to the devices. The error codes for quicking pairing starts with the two digits ‘61’. Error codes are categorized according to the pairing method. For your convenience, eWeLink app has specified the error code on the page of pairing failure. They are ‘Quick Pairing’, ‘Compatible Pairing’, ‘QR scanning’, and ‘Bluetooth Pairing’.ĭue to the different mechanisms of each pairing method, errors are likely to happen anywhere. In summary, there are four most common pairing methods. Different devices allow diversified pairing methods. The first thing you do before you can control a newly purchased product is pairing.
#Bluetooth remotehelper page timeout crack
What does it mean? Let’s delve into the error codes and crack the codes of pairing failure.ĮWeLink app supports a variety of types of devices. Once all this we modify our /etc/rc.local from terminal typing sudo vi /etc/rc.When pairing fails, users sometimes can find an error code such as ‘6101’ on the screen beside the ‘pairing failed’ error message. gen.sh & cd linux & make & sudo cp bdremoteng /usr/local/binĦ.

# wget & tar xjvf bdremote-ng-0.5.tar.bz2 & cd bdremote-ng-0.5/build &.
#Bluetooth remotehelper page timeout install
If all went well now bdremote-ng install the following instructions: ** With the command irw can see the code buttons To see that everything went well (apart from that did not come out error messages), we can use the following command to see the bluetooth traffic while clicking buttons on the remote: We note the identification number of the control and matched:Ĥ. Please enter + start down before runningģ. # sudo aptitude install bluez-libs libbluetooth-dev bluez-utils lirc bluez-compat bluez-hcidumpĢ. The first thing we will install all the required packages by typing in console:


 0 kommentar(er)
0 kommentar(er)
